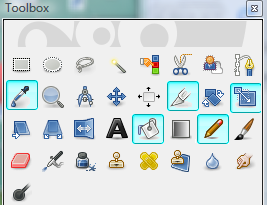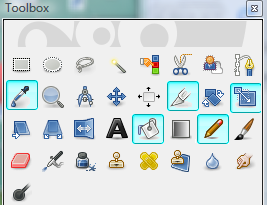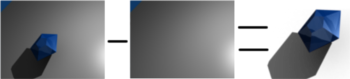For more tutorials I've made click Here
Transparent Background Modification
An image manipulation tutorial using GIMP
by: Anthony Liew (glider521al)
-
If you arrived here after completing the crystal modelling tutorial (if not don't worry)
-
If you don't want the shadow: delete the mesh plane & change the color of the background to contrast will the gemstone (i.e. blue contrasts with orange) Shading>World buttons and render it again.
- If you do want the shadow: save your work and do a 2nd render with the plane only.
take a snapshot of each render
using <Ctrl><Alt><Prt Sc> and paste it into GIMP.
Alternatively you can use freeware screen capture software like MWsnap.
In either case save the image to png format.
Uniform color erase
The tools used are highlighted below:
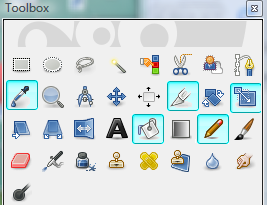
- Open the snapshot in GIMP, and crop out any surrounding window bars.
- Go to Layer>Transparency>Add alpha channel>
- Use the color picker tool to set the foreground color to that surrounding the crystal/(whatever image you have).
- Go to the fill tool, set it to color erase and tick whole selection
- Click on the image and you should have a semitransparent picture with the background removed.
- Go to image>Autocrop image
- Use the scale tool to enlarge/shrink the image if nescessary.
- Save it to PNG (Portable Network Graphic) format and now, you can place it on a web page with any background.
Picture background erase
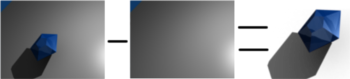
-
perform steps 1 to 3 from the previous instructions
-
You'll need a copy of the background image used (hence why we rendered the plane without the gem.)
So open both the image and the background image.
Use <Ctrl><A> & <Ctrl><C> to copy the background image to the clipboard.
Select the pencil tool and tick color erase.
-
Follow Steps 5 to 8 from the previous set of instructions.