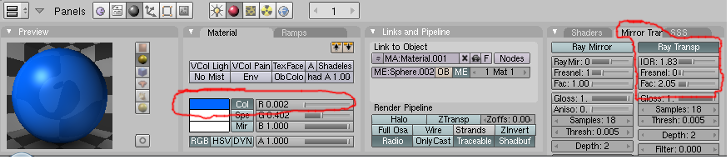For more tutorials I've made click Here
Make your own 3d gemstone
 using Blender
using Blender
Tutorial by: Anthony Liew (glider521al)
- First <Right click> on the cube, and press <X> to erase it.
Click on the center of the screen (the intersection between the green and red line) to reposition the 3d cursor.
- Next add a UV sphere (ADD menu). set the rings to 3 and the segments to a number under 10 (I'll be using 5 for this tutorial).

- Go to the side view (using <numpad 3> or the views menu).
Doesn't look like much does it? Where going to edit its shape a bit by moving the vertices.
Go to edit mode (<Tab>) and you'll see all the lines and vertices of the polygon are highlighted in yellow (i.e. they're all selected).
Press <A> to deselect all the vertices.
-
Press <B> and use the mouse to select the lower half of the vertices (Press <Esc> to get out of selection mode).
Hold down <G> to grab the vertices and the mouse to drag them upward.
NOTE: Press <Z> at the end to keep the movement straight along the z axis (unless you want a crooked crystal).

-
Delete the top vertice (using <B> than <X>) and select the upper vertices
Switch to top view <Numpad 7>
- Scale these vertices inwards (holding down the <S> key and using the mouse (this will form the "crown of the gem").


Press <Shift+F> to create a face linking the vertices (this will be the "table of the gem")
Now it should begin to look like a cut gemstone.
-
Now you need to change the color and make the gem transparent when we render it.
Press <Tab> to toggle to object mode
Press <F5> to go to materials (or click on the pink sphere in the lower left corner) than select add new.
- Set the color of the material (using COL).
- To cause light to bend within the gem click MirrorTransp>rayTransp and adjust the settings.
IOR sets the amount of refraction whilst "Freshnel" and "Fac" alter the transparency.
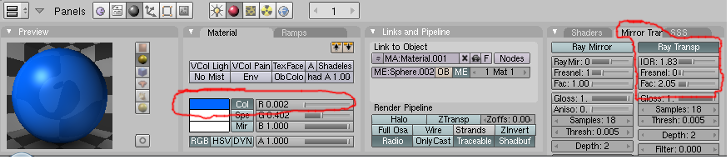
-
Now try rendering it (press <F12>)

The lighting is a bit off and the angle doesn't portray the refractive index very well.
- Go back to the side view (<Numpad 3>) and zoom out (using the <middle mouse button>) until you can see the camera.
Right click on the gemstone and press <R> to rotate it towards the camera. Rendering it again...

Not bad...but not great either.
-
The darkened faces need to have more light. To fix this go to world buttons(it's near shading)>Amb Occ> and lower the energy to about 1/4.
Lower the IOR (refractive index) in materials if nesscessary and adjust the size (using <S> to scale.)
Rendering it should give you something like this:

- Did you want a table surface and background with that? Simply add a mesh plane beneath it (rotating as nesscessary in the side view).
If you want a circular table surface add a mesh circle filled in.
Lighting still not to your taste? Go to the top view and move the lamp (<Right Click> <G>).


- Repeat this proceedure with a different number of segments for the UV sphere at the start and material.
At the risk of sounding corny, soon you'll have a treasure trove of virtual gems.
However you can make the background transparent so that the picture can be used on any webpage.
See theNext Page
Back to artwork and animation
 using Blender
using Blender using Blender
using Blender